We are pleased to announce the release of our latest feature, client tags and groups. You may have already noticed the new tags in your client list.
Client tags allow you to create your own tags for convenient grouping of clients according to your practice needs. The tags provide another way of filtering your client list.
You can create tags for entity type, report type or industry type or any other grouping that is relevant to your practice.
You can either create a suite of tags and then apply relevant tags to clients, or create tags as needed from the client list.
Once a tag has been added to a client, it will show as solid blue in your My Clients list.

Creating Tags
Go to My Clients from the main menu. From the top right of the My Clients home screen, select Manage Tags.

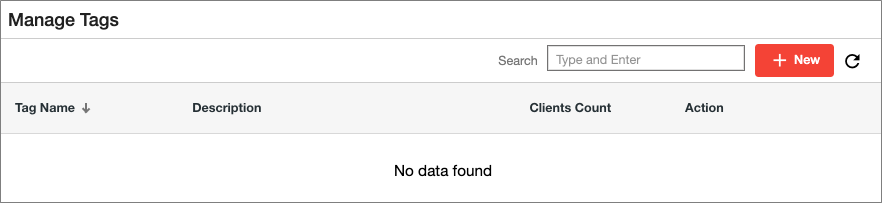
From the Manage Tags screen, select + New and then create new tags as needed.
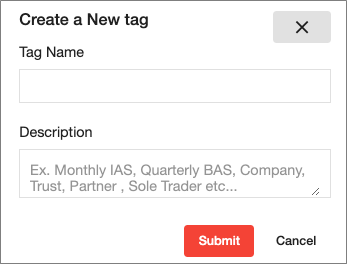
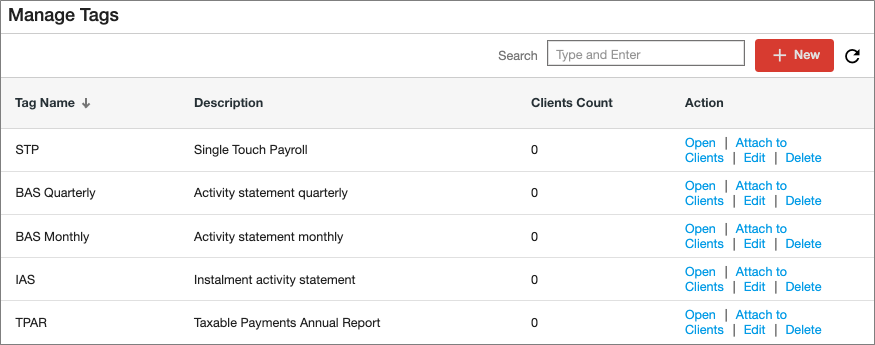
Adding Tags to Clients from Manage Tags
From the Manage Tags screen, select the relevant tag, go to Attach to Clients then select from the drop-down list of your clients.
You can select multiple clients to attach a single tag to.
You can also use the search field to search for a specific client and navigate directly to that client.
Adding Tags to Clients from My Clients List
Select the tag next to the name of the client in your My Clients list.

Select from the drop-down list which tags to attach to the client then Apply.
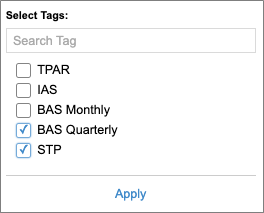
Alternatively, select the client name from the list, go to the top right menu and select Tags.
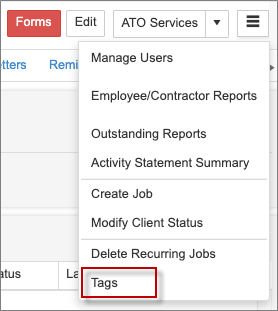
Creating Tags from the Client List
From the client list, you can also create new tags. Select the tag next to the client’s name.
The drop-down list of available tags will show. To create a new tag, type in the search field the name of the new tag you wish to create.
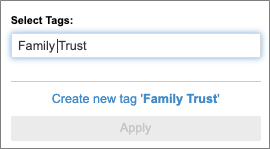
Select Create new tag. The new tag will be attached to the client and added to the drop-down list of available tags.
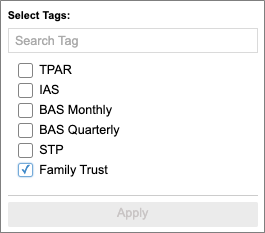
Removing Tags from Clients
From My Clients, select the tag next to the client’s name. This will show a list of tags attached to the client.
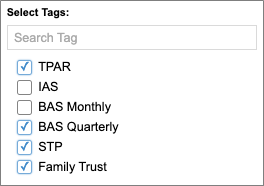
Deselect the relevant tag and then select Apply.
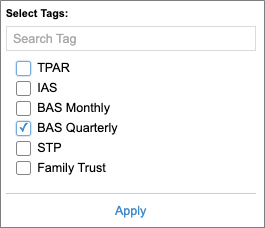
Using Tags to Filter Client List
From the My Clients list, go to Tags.

Select which tag you want to filter the list by, then Submit. You will then see the list of clients who have that tag attached.
Searching Outstanding Reports Using Tags
Go to My Lodgments > Outstanding Reports. From the top right menu, select Client Configuration.
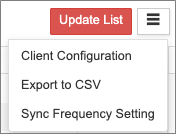
You will see your complete client list and you can select the tags you wish to filter the outstanding reports list by.
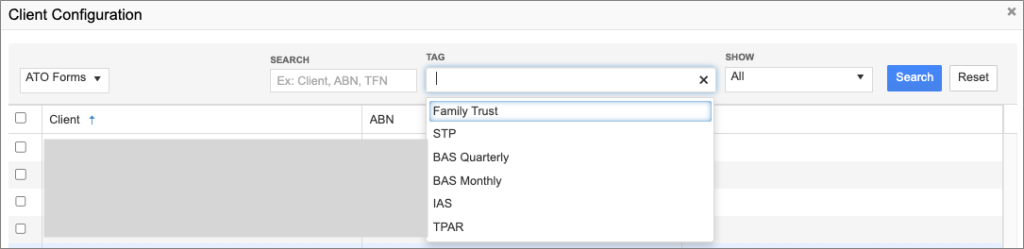
Select the tag then Search to filter the list. You will then see only the clients that have that tag attached.
This function is very useful when deadlines are coming up and you want to check which clients have yet to have that task or job completed so you can prioritise work.
Adding Tags to Job Templates
Go to My Practice > Jobs > Job Templates.
You will see the list of available Job and Recurring Job templates you have created.

You can attach clients to job templates by filtering using tags. For example, you may wish to attach a payroll or superannuation job template to employer clients that you have previously tagged.
Go to the job or recurring template you want to attach to clients. Select Attach Clients from the Actions menu.
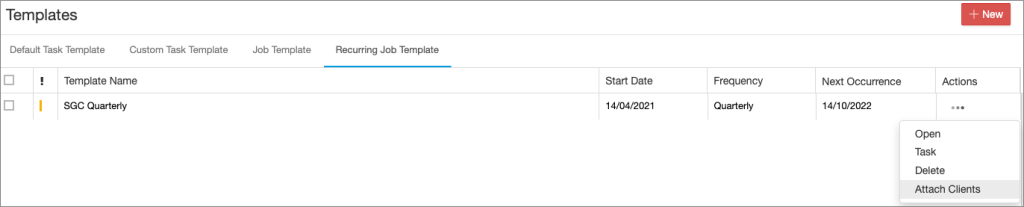
Select the relevant tag then select Search. The list of clients you have previously tagged with that code will show. Select the clients using the tick box on the left to apply the template to the client.
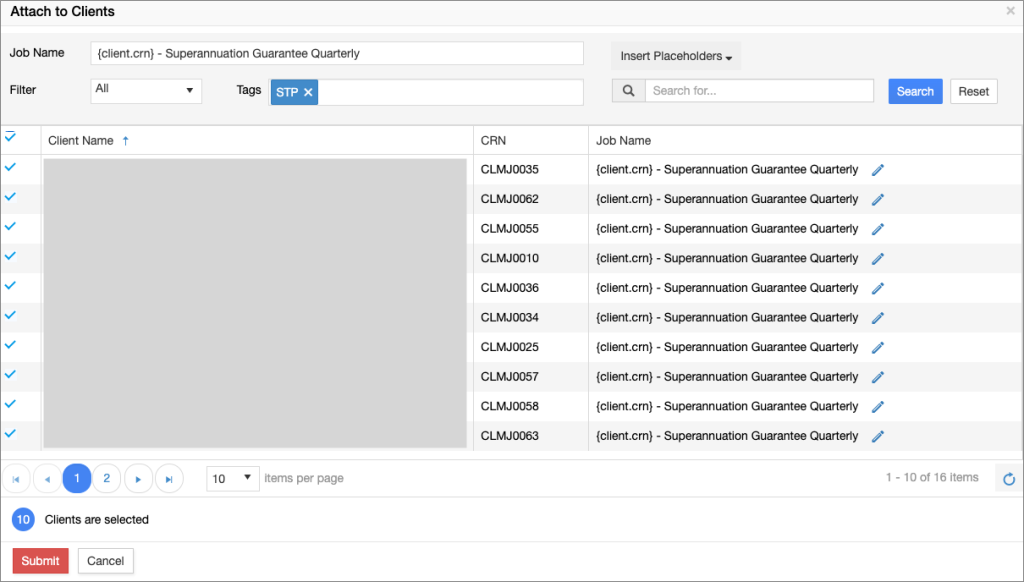
The placeholder for the client code will automatically be included in the job name once attached to the client; however, you can remove or edit this if needed.
Select Submit to save the job template to the client record.
Go to My Practice > Jobs > My Jobs. You can see the complete list of jobs or recurring jobs attached to clients with relevant deadlines and status according to the details set up within the job itself.

If jobs were attached in error, tick the relevant jobs and then Delete Jobs.
Tips for Using Client Tags
- Add as many tags as needed for your practice.
- When taking on a new client, add relevant tags immediately upon setting up the client details.
- Use tags to filter client lists according to entity type, report type, tax return type or other practice relevant groups, for example software type or industry type.
Check out our Help Centre – My Practice for instructions on creating and editing jobs.
Let us know your feedback about using client tags and groups.

