To send an engagement letter to the client, go to My Practice -> Templates and Letters. You can see the letter status and the count if you have added any letters previously, else you will see an empty screen with just an option to ‘Add Letter’

You will see the ‘Letters’ screen with the list of letters which has been prepared and sent to the clients..
You can also add a new letter by clicking on ‘Add Letter’ on the top right corner

- You can choose from the available templates. The types of letters are Proposal, Engagement and Ethical. Below are the list of templates available in GovReports by default

You can also add a template if you wish, by clicking on ‘Add Template’. You can choose the type of the letter.
Enter the letter content, you can use any necessary formatting options, including required placeholders wherever necessary and click on ‘Save’
Otherwise, after you click on ‘Add letter’, you can click on ‘Start’ to use any existing template to send the letter.
The Add Letter screen appears. You can select the clients to whom the letter is to be sent. You can select one or more client(s).
- Enter the Commencement Date, End date and Fiscal Period End date but it is not mandatory.
- Make any required formatting and corrections like adding placeholders, etc
- You can add any services by clicking on ‘Add Services’ .
- After making the required changes, click on ‘Save’ to save the letter
- The letter will be created for the selected clients and added to the ‘Letters’ list
- You can choose to send it to your clients, edit, send the letter to client, send for eSignature, accept on client’s behalf or delete under ‘Actions’
- If the letter is accepted on behalf of the client, you can enter notes, if you wish and click on ‘Accept’
Note :Once the agent accepts on behalf of their client, then the lead client will be automatically changed into active.
Client services list:
If you wish to customize the services, please follow the steps below:
It is important to outline the list of services that can be provided to the clients.
You can update the services list periodically whenever you wish to add a new service or remove a service from the list.
- Click on Settings -> My Practice Settings.
- Select ‘New Client Services’
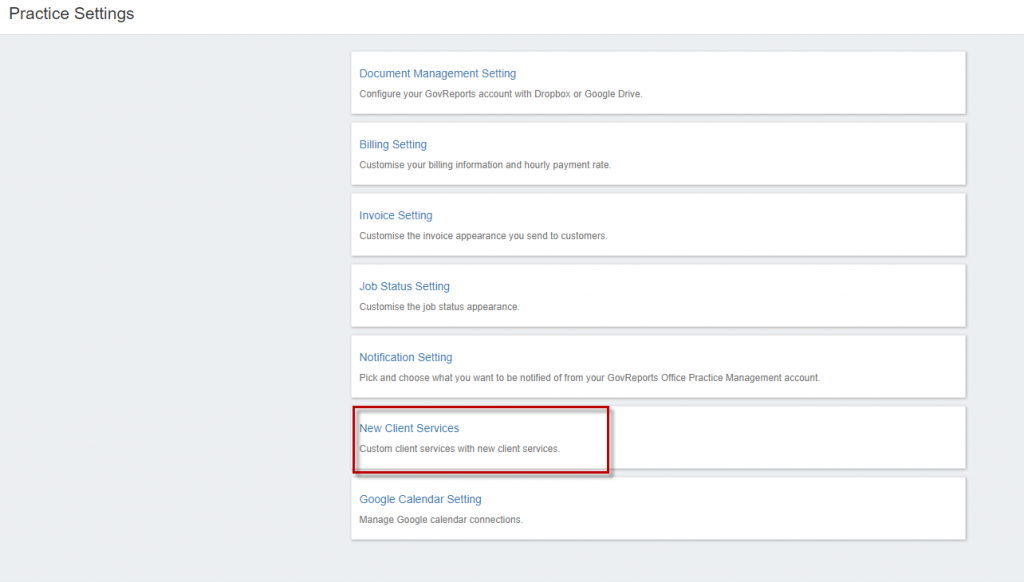
- You will see ‘New Client Services’. You can click on ‘Customize’ on the top right corner to delete or edit the existing items in the services list.

- You can add, edit or delete the sections, title and items in the services to customize exactly to your needs

- For example, you can click on ‘plus’ icon next to the title to add a new item under the title

- Enter the item name and whether you need it as a checkbox or question. Save the item and it will appear in the services list.

- The new item added will appear in the services list.

- Thus, you can customize the default services list.


